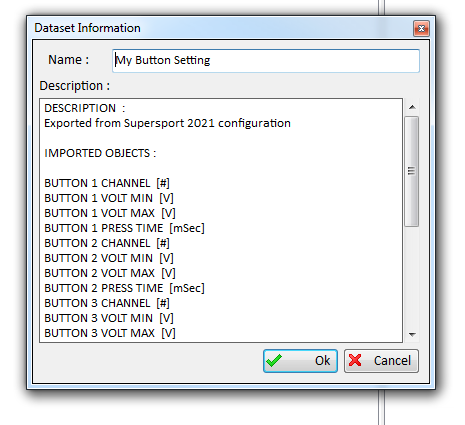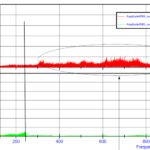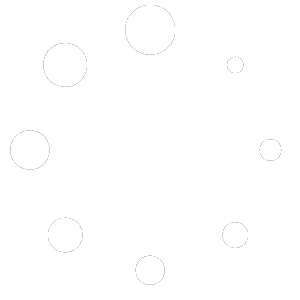For existing applications , caming from FIM Supersport 600 , often there is an issue related to button setup .
The Next Generation rules are moving on a direction to unify some parts , including left hand buttons . This is to have unified system to navigate through the DashBoard for the technical check . So this FAQ is not intended to allow to brake the rules but only to solve a TEMPORARY problem .
Of course there are many devices installed that could be replaced during this transition , but need to be used in the meanwhile .
Here below We show a simple procedure that , in few steps , can be used to import Your previous existing configration .
Prerequisites :
- You should have MECAL 3.0 installed ( SMALL version 3.0.1.52 or more recent )
- Workspace for FIM Suspersport 600 , and Database with Your past Years maps
- Workspace for Supersport Next Generation
For Your convenience , here We supply that DSS file ( Data SubSet ) with configurations for SoloEngineering 4 buttons , and Mectronik 5 Buttons .
DSS for Buttons Setup Version 1.0 - 5 kb 839 downloads
Here is 2 configurations for Mectronik 5 Buttons and SoloEngineering 4 Buttons . ...Anf the Configurations for World Supersport 300 Applications :
Supersport 300 Buttons Setup Version 1.0 - 300 kb 234 downloads
Application note that describe how to import the buttons setup for Supersport 300...DataSheet for Left Side Mectronik 5 buttons :
Left Side 5 Buttons Commands Version 1.0 - 0.5 Mb 367 downloads
Datasheet for Rider Buttons Left Side , command with 5 buttons ...Using the configurations here above , You can skip directly to STEP 10 .
1) Select the Workspace FIM Supersport 600
2) Open last version 1.20
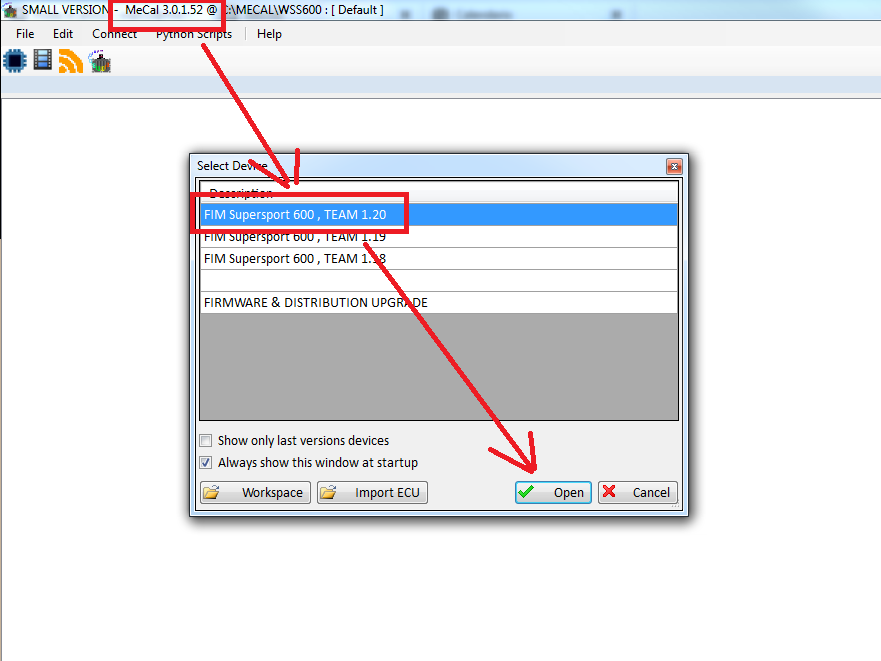
3) Open a MAP with button setting You would like to use
4) Open the page with the Button Setting
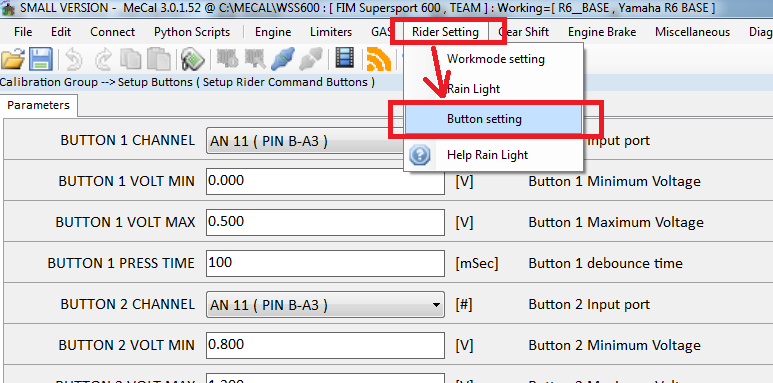
5) From menu FILE , select DATA SUBSET EXPORT
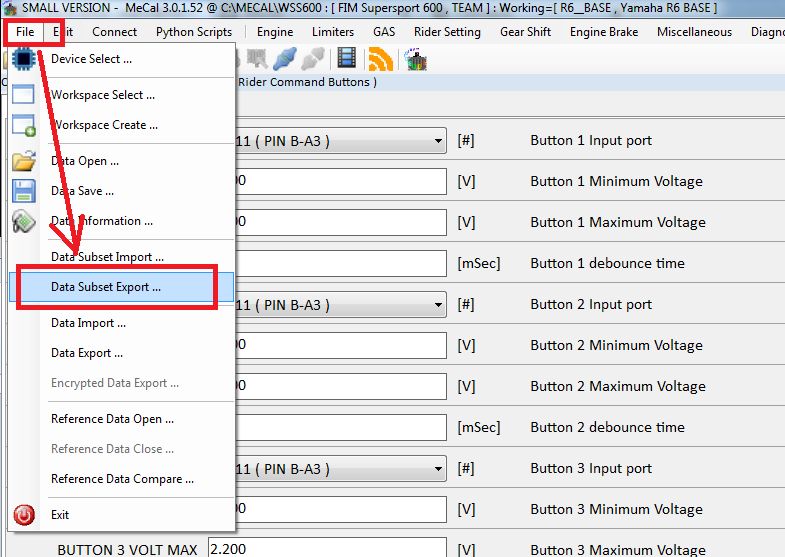
6) Select all parametrer in list
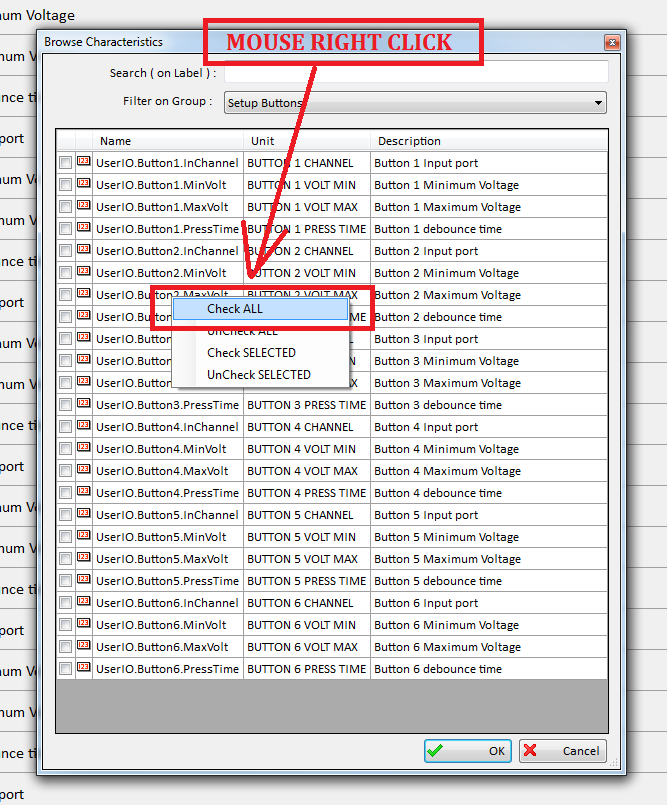
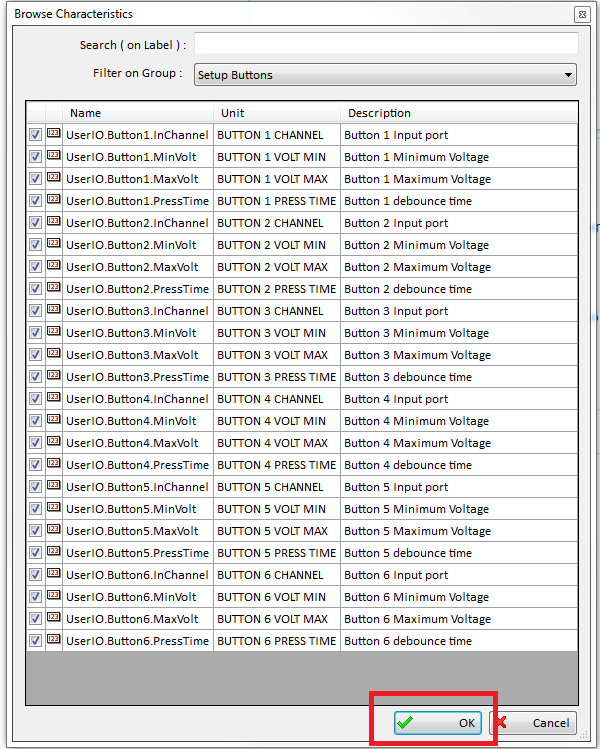
7) Optionally , give a Name and add a Description to Your Data Subset
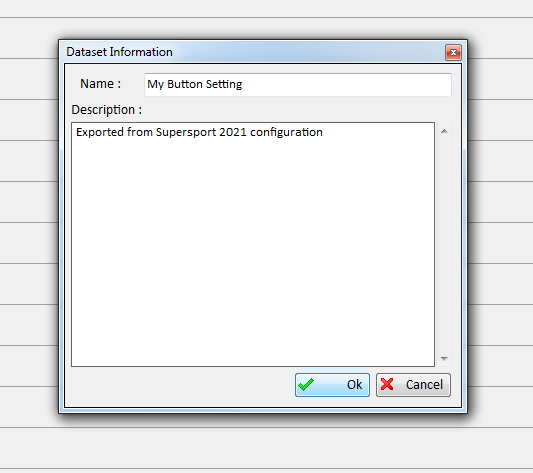
8) Switch to Supersport Next Generation Workspace
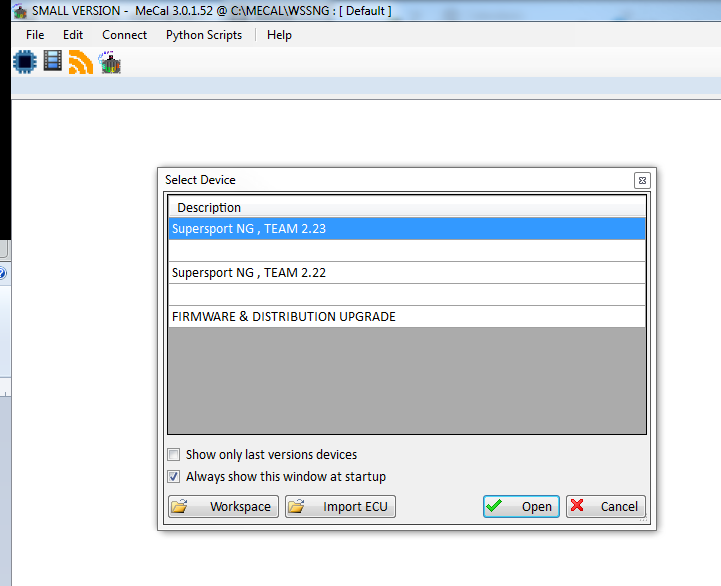
9) Open a MAP , a base or an existing map You already modified and used
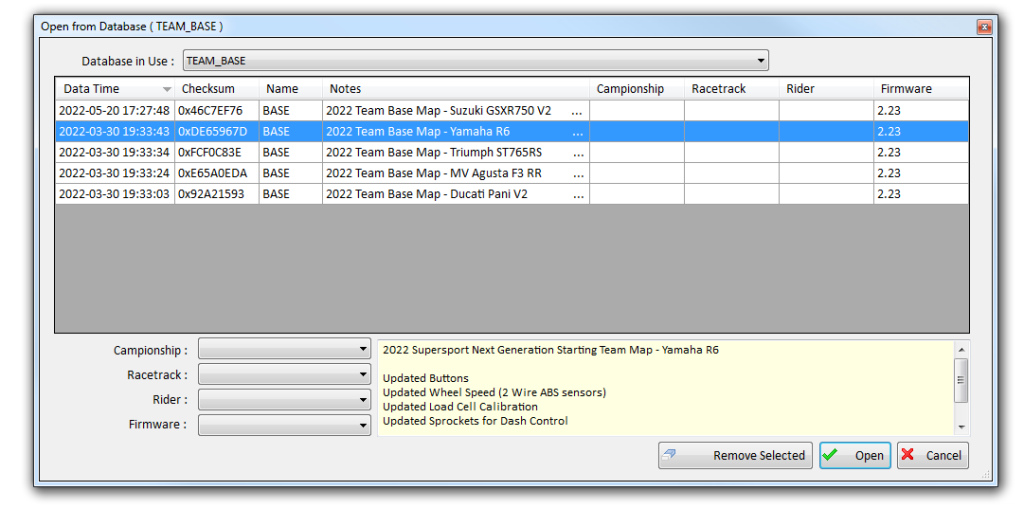
10) From menu FILE , select DATA SUBSET IMPORT
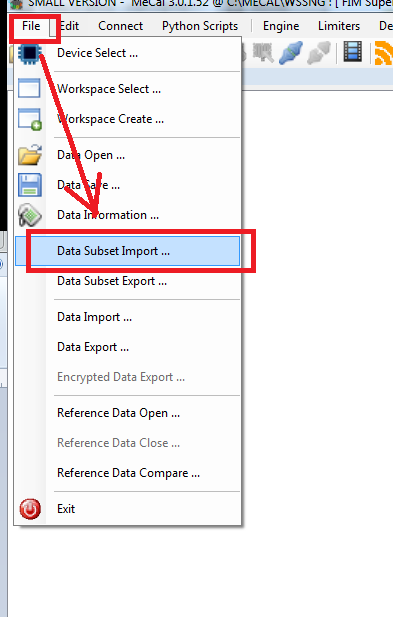
11) Browse on Your disk , and open the file You saved just after point 7
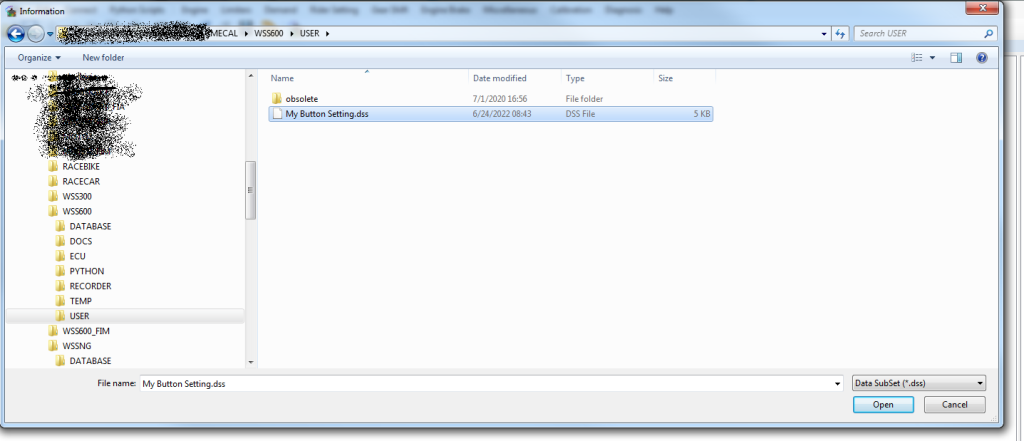
12) Now Your MAP , for Supersport Next Generation , contains Your custom settings compatible with Your Buttons device . You can apply points 10-11-12 for all maps You need to use .